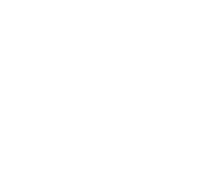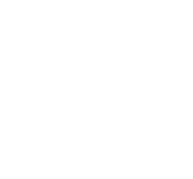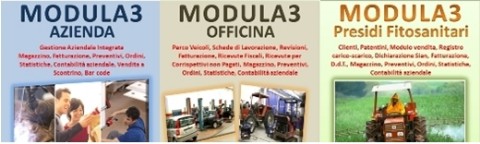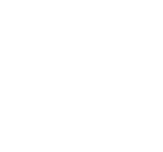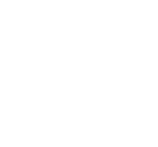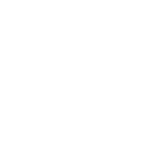Prodotti > GESTIONALE AZIENDE
FASE 1. TABELLE BOLLETTARI DOCUMENTI DI VENDITA
Per gestire la fatturazione elettronica è necessario fare poche e semplici personalizzazioni, vediamo:
Nella tabella bollettari (figura in alto), fare clic su NUOVO, quindi creare un nuovo bollettario
Nella tabella bollettari (figura in alto), fare clic su NUOVO, quindi creare un nuovo bollettario
FASE 2 . CREARE UN NUOVO BOLLETTARIO
La fatturazione verso la pubblica amministrazione seguirà una numerazione a parte, per questo motivo necessita creare un nuovo bollettario. Nella figura in alto, abbiamo compilato un nuovo bollettario che abbiamo chiamato FATTURA PA, esso seguirà una numerazione a parte con post fisso PA. Qui abbiamo fatto l'esempio per una normale fattura, ma si deve fare anche per le note di credito e, nel caso fate fatture accompagnatorie, anche per esse è necessario creare un bollettario separato.
FASE 3a . PERSONALIZZARE PARAMETRI PROGRAMMA: DATI TRASMITTENTE
Dal menù principale, attivare il menù TABELLE, quindi selezionare la voce PERSONALIZZA PARAMETRI PROGRAMMA. Selezionare la scheda "FatturaPA", qui sarà possibile indicare sia i dati del trasmittente che i dati della vostra azienda.
Nella figura in alto vediamo i dati del trasmittente. Prestare particolare attenzione alla prima riga:
1) PROGRESSIVO DI INVIO, è il numero progressivo, qui si imposta il numero di partenza. Il programma lo aggiornerà automaticamente ogni volta che si emette una fattura.
L'identificativo del trasmittente + il numero di invio contribuiscono a formare il nome del file XML che il programma genera e che poi dovete importare nel server per la trasmissione e conservazione digitale. Lo vedremo più avanti.
Nella figura in alto vediamo i dati del trasmittente. Prestare particolare attenzione alla prima riga:
1) PROGRESSIVO DI INVIO, è il numero progressivo, qui si imposta il numero di partenza. Il programma lo aggiornerà automaticamente ogni volta che si emette una fattura.
L'identificativo del trasmittente + il numero di invio contribuiscono a formare il nome del file XML che il programma genera e che poi dovete importare nel server per la trasmissione e conservazione digitale. Lo vedremo più avanti.
FASE 3b. LA REGISTRAZIONE DEI DATI DELLA VOSTRA AZIENDA
La compilazione di questa scheda è molto semplice, basta indicare tutti i dati fiscali della vostra azienda.
FASE 4. MODIFICARE L'ANAGRAFICA DEI CLIENTI - FatturaPA
Nella scheda anagrafica di ogni cliente che sia un ente pubblico oppure un ente locale, è necessario compilare i dati presenti nel riquadro in verde:
1) indicate obbligatoriamente il codice univoco dell'Ente (potete cercarlo utilizzando il pulsantino accanto)
2) indicate (opzionale) il nome dell'ufficio competente dell'Ente
3) indicate (opzionale) il riferimento amministrativo, ovvero il codice con il quale la vostra azienda è "conosciuta" dall'Ente PA
4) mettete il segno di spunta su SPLIT PAYMENT
1) indicate obbligatoriamente il codice univoco dell'Ente (potete cercarlo utilizzando il pulsantino accanto)
2) indicate (opzionale) il nome dell'ufficio competente dell'Ente
3) indicate (opzionale) il riferimento amministrativo, ovvero il codice con il quale la vostra azienda è "conosciuta" dall'Ente PA
4) mettete il segno di spunta su SPLIT PAYMENT
FASE 5.1 - EMESSIONE DI UNA FATTURA - scelta bollettario
Per emettere una fattura elettronica, bisogna selezionare il relativo bollettario, quindi si procede come una normale fattura di vendita.
FASE 5.2 - EMESSIONE DI UNA FATTURA - dati cliente ed articoli contenuti
Scelto il cliente, il programma controlle che si tratta di una pubblica amministrazione,in caso affermativo attiva la relativa scheda (FATTURA P.A.), nella foto vedi nella parte destra.
Indicare i vari articoli, eventuali sconti (anche multipli). Non c'è limite al numero di articoli che la fattura possa contenere. Prima di passare alla registrazione della fattura, selezionate la scheda "FATTURA P.A.", vedi foto successiva
Indicare i vari articoli, eventuali sconti (anche multipli). Non c'è limite al numero di articoli che la fattura possa contenere. Prima di passare alla registrazione della fattura, selezionate la scheda "FATTURA P.A.", vedi foto successiva
FASE 5.3 - EMESSIONE DI UNA FATTURA - dati contratto, ordine di acquisto, pagamento
In questa questa vanno indicati i dati del pagamento, dei tipo di fattura, di eventuale contratto, ecc... Si ricorda che i dati del contratto non sono obbligatori e che è possibile selezionare oltre al contratto anche l'ordine di acquisto, la convenzione, il ricevimento.
Solo dopo aver indicato i dati di questa scheda si può passare alla fase successiva, ovvero alla registrazione della fattura.
Solo dopo aver indicato i dati di questa scheda si può passare alla fase successiva, ovvero alla registrazione della fattura.
FASE 5.4 - EMESSIONE DI UNA FATTURA - stampare, vedere l'anteprima, generare il file XML
La fattura è stata registrata correttamente, adesso ai la possibilità di stamparla com una normale fattura (solo per copia interna o per portarla al vostro consulente per la registrazione contabile).
Possiamo vederla a video facendo clic sul pulsante ANTEPRIMA, oppure clic su XML per generare la fattura elettronica , che è l'operazione che ci interessa maggiormente. Vediamo la generazione del file di interscambio XML è le possibilità offerte dal programma.
Possiamo vederla a video facendo clic sul pulsante ANTEPRIMA, oppure clic su XML per generare la fattura elettronica , che è l'operazione che ci interessa maggiormente. Vediamo la generazione del file di interscambio XML è le possibilità offerte dal programma.
FASE 5 .5 - EMESSIONE DI UNA FATTURA - generazione file XML
Facendo clic sul pulsante XML verrà generato automaticamente il file XML. Una volta generato il file il programma vi propone un menù visibile nella figura sopra, tramite il quale sarà possibile:
1) effettuare un controllo di validità formale della fattura elettronica appena generata (file XML)
2) trasmettere per via telematica al Sistema di Interscambio e da questo recapitato all’Amministrazione destinataria.
3) visualizzare il file XML
1) effettuare un controllo di validità formale della fattura elettronica appena generata (file XML)
2) trasmettere per via telematica al Sistema di Interscambio e da questo recapitato all’Amministrazione destinataria.
3) visualizzare il file XML
FASE 5 .6 - EMESSIONE DI UNA FATTURA - controllo formale del file XML
Per eseguire il controllo formale, il programma aprirà automaticamente la relativa pagina web, qui sarà sufficiente caricare il relativo file della fattura elettronica , fai clic su SFOGLIA, quindi attivare il controlla facendo clic sul pulsante CONTROLLA.
FASE 5 .7 - EMESSIONE DI UNA FATTURA - trasmissione del file XML
Se il controllo formale a dato esito positivo, si può attivare immediatamente il collegamento al vostro server per la firma digitale, la trasmissione e la conservazione telematica della fattura elettronica. Nelle foto successive vedremo come procedere con il servizio offerto da ARUBA. Si ricorda che ogni utente potrà utilizzare i servizi di conservazione di altri aziende autorizzate, ma le procedure di caricamento, firma, trasmissione, conservazione sono del tutto simili.
FASE 5 .8 - EMESSIONE DI UNA FATTURA - caricare la fattura XML sul server di ARUBA
Una volta entrati con le vostre credenziali, fare clic sul pulsante FATTURE, si aprirà una nuova finestra dalla quale sarà possibile importare il file XML generato, vedi foto successiva
FASE 5 .9 - EMESSIONE DI UNA FATTURA - caricare la fattura XML sul server di ARUBA
Fate clic sul pulsante SFOGLIA per scegliere il file da caricare. Quindi cercare il file generato. L'operazione è molto semplice perchè tutte le fatture elettroniche generate si trovano nella cartella c:\mod3win\fatture_pa. I nomi assegnati ai file sono molto semplici da individuare perchè sono tutti del tipo XML e nella parte finale del nome contengono il numero numero di invio, che in genere corrisponde al numero della fattura di riferimento.
FASE 5 .10 - EMESSIONE DI UNA FATTURA - visualizzazione del file di interscambio XMP
Volendo è possibile visualizzare il contenuto del file di interscambio XML generato dal programma. Se ne avete la necessità tale file potrà essere stampato o visibile nel formato HTML. A tale scopo sarà sufficiente fare clic con il pulsante destro del mouse e scegliere la relativa opzione dal menù. Vediamo l'anteprima di stampa, prossima figura.
FASE 5 .10a - EMESSIONE DI UNA FATTURA - anteprima di stampa del file di interscambio XMP
Ecco l'anteprima di stampa della file XML relativa alla fattura elettronica.
FASE 5 .11 - EMESSIONE DI UNA FATTURA - anteprima a video anche nel modo tradizionale
Come potete vedere la fattura potrà essere visualizzata a video come una normalissima fattura. Volendo è possibile anche stamparla, esportarla in PDF, ecc..., ma sono tutte operazioni che noi non cosigliamo di fare. Perchè ci necessita solo la generazione del file XML.
EMESSIONE DI UNA FATTURA DIFFERITA
Con la stessa semplicità sarà possibile emettere fatture differite, con possibiltà di fatturare anche più D.d.T. con la stessa fattura. Fare fatture di acconto su forniture, collegare alla fattura principale una a più fatture di acconto. Inserire nel corpo fattura spese accessorie, sconti, abbuoni e righe di acconto. E' possibile fare fatture accompagnatorie con l'inserimento dei dati del trasportatore, dei colli, peso, data e ora di spedizione, ecc...